Оператор Билайн предлагает на выбор несколько 4G USB-модемов, позволяющих подключить к интернету нужное вам устройство с USB-портом. С помощью USB-модема вы можете оставаться на интернет-связи всюду, куда бы вы ни взяли свой ноутбук, планшет или даже компьютер. Пока вы остаётесь в зоне покрытия сети, вы можете подключаться к интернету. Какой 4g usb модем Билайн выбрать, чтобы всегда быть на связи?
Почему сейчас стоит покупать только 4g модемы? 4G USB-модем выгодно отличается от 3G модема скоростью передачи данных. У 3G моделей она составляет примерно 22 Мбит/сек, у 4G моделей – от 100 Мбит/сек до 150 Мбит/сек. Большинство новейших устройств можно также использовать в качестве Wi-Fi роутера, раздавая с них интернет другим девайсам.
Билайн предлагает USB-модемы трёх производителей: Huawei, ZTE и Quanta (модели 1K6E), но популярностью из них пользуются только первые два. Каждая модель предлагается в двух цветах: чёрном и белом.
Цены на 4G USB-модемы в официальном магазине одинаковые: 2240 р., которые становятся 2590 р., если доплатить за подключение пакета услуг связи. В таком случае, вам будет установлен тариф «ВСЁмоё 3 для компьютера» из линейки «ВСЁ», который вы можете впоследствии изменить. Также на первые две недели после подключения даётся 200 Гб трафика.
Посмотреть все модели юсб модемов у Билайн вы можете в официальном магазине Билайн → Ниже в таблице я выбрал самые хорошие модели usb модемов от Билайн. Кликайте на назваание модели, чтобы перейти на страницу модема с подробным описанием в официальном магазине Билайн.
Все модемы в таблице продаются с 200 ГБ трафика на 2 недели (тариф «ВСЁмоё 3 для компьютера»).
| Модель usb модема | Скорость приёма | Цена | |
|---|---|---|---|
| 4g модем ZTE MF833T LTE (лучший модем) | 150 Мбит/с | 2590 ₽ |  |
| 4g модем ZTE MF823D | 150 Мбит/с | 2590 ₽ |  |
| 4g модем Huawei E3370 | 100 Мбит/с | 2590 ₽ |  |
| 4g USB-модем Quanta 1K6E | 100 Мбит/с | 2590 ₽ |  |
Почему модемы Билайн лучше модемов Yota или Tele-2?
На самом деле, они не лучше и не хуже. USB-модемы Билайн выигрывают тем, что у Билайн зона покрытия шире, чем у Yota или Tele-2.
Если вы живёте в крупных городах РФ или в Москве, Московской области, то вам лучше выбрать один из . Если в более отдалённых районах, то выбирайте модем от Билайн, чтобы не мучиться в поисках сигнала.
Выбираем юсб модем Билайн: ZTE или Huawei?
ZTE и Huawei обе являются китайскими фирмами, прочно занявшими своё место на рынке 3G и 4G USB-модемов. Их устройства в магазинах Билайн имеют одинаковую стоимость – в первую очередь потому, что обладают почти одинаковыми характеристиками. И те, и другие поддерживают все современные стандарты мобильной интернет-связи; также во всех устройствах есть слот для microSD объёмом до 32 Гб, позволяющий использовать модем как флешку.
У ZTE USB-модемов и у Huawei USB-модемов от Билайн есть лишь пара небольших различий:
- Хотя максимальная скорость приёма информации у ZTE и Huawei одинакова, 50 Мбит/сек, максимальная скорость передачи у ZTE выше: 150 Мбит/сек против 100 Мбит/сек у Huawei.
- У некоторых моделей ZTE (например, ZTE MF833T LTE) есть две внутренние антенны, что обеспечивает более стабильный сигнал.
Отзывы пользователей Билайн о 4G USB-модемах от Huawei и ZTE в целом положительны. Huawei покупают несколько чаще, но и жалоб на него встречается больше: в частности, на то, что модем быстро нагревается или неверно показывает уровень сигнала. Владельцы ZTE чаще довольны своей покупкой.
Посмотреть все модели модемов ZTE у Билайн вы можете в официальном магазине →
Интернет для USB-модема Билайн
USB-модемом Билайн можно пользоваться с помощью практически любого тарифного плана Билайн, предлагающего интернет-пакеты или безлимитный интернет. В частности, можно подключить один из тарифов линейки «ВСЁ» или услугу «Хайвей», вставив SIM-карту, где такой тариф подключен, в специальный слот. В таком случае важно выяснить, поддерживает ли означенная SIM-карта стандарт 4G, с помощью команды *705# .
Если ваша SIM-карта такой стандарт не поддерживает, вам придётся купить другую, предварительно убедившись, что на конверте стоит логотип 4G LTE.
Проблема использования тарифных планов «широкого применения» (т. е., ориентированных в первую очередь на подключение через мобильный телефон) в том, что вы вместе с ними приобретаете множество услуг мобильной связи, которые при подключении с компьютера или ноутбука вам не понадобятся.
В этом случае, на помощь придут два тарифа , ориентированные специально на использование с USB-модемом :
- ВСЁмоё 2 для компьютера — предлагает 32 Гб трафика в месяц за 650 рублей.
- ВСЁмоё 3 для компьютера — предлагает 30 Гб трафика в месяц за 900 рублей.
Их различие заключается в том, что на тарифе ВСЁмоё 3 для PC услуга #можноВСЁ уже входит в пакет, а на тарифе ВСЁмоё 2 для PC её придётся подключать отдельно. Данная услуга позволяет пользоваться большинством распространённых соцсетей и слушать музыку через приложения Яндекс.Музыка и Музыка ВКонтакте совершенно бесплатно и без ограничений.
Оба тарифа предлагают безлимитную скорость (к сожалению, она далеко не всегда достигает заявленного в характеристиках модема максимума и обычно равняется 10-20 Мбит/сек).
Ещё один способ подключения к интернету через 4G USB модем Билайн – услуга «Интернет на ВСЁ» . Она позволяет использовать интернет-трафик из тарифного плана, подключенного к одному устройству с SIM-картой Билайн (мобильного телефона, USB-модема, планшета), на другом устройстве (или двух) с SIM-картой Билайн. За каждое новое подключенное устройство вы в таком случае будете платить 5 р. в сутки.
Воспользоваться услугой вы можете с помощью , где в секции с пакетами интернет-трафика, SMS и минут вы найдёте опцию «Разделить интернет». С помощью этой опции вы можете пользоваться интернетом на вашем ноутбуке или компьютере через USB модем Билайн, при этом расходуя трафик из тарифного плана вашего мобильного телефона.
Оператор Билайн может похвастаться неплохой скоростью доступа к мобильному интернету. Неудивительно, что он привлекает к себе множество абонентов, нуждающихся в скоростном доступе в сеть. Для того чтобы обеспечить стабильное подключение к интернету, нам нужно настроить модем Билайн так, чтобы его управляющая программа содержала правильные настройки.
Отдельное внимание следует уделить местоположению модема – это повысит стабильность приёма сигналов. В данном обзоре мы рассмотрим несколько вопросов – как ввести ручные настройки профиля, как установить софт и драйвера, как получить максимально возможную скорость доступа. Также мы опубликуем и список параметров для интернет-профиля Билайна.
Покупая модем от Билайна в офисе оператора, следует сразу же попросить консультанта подключить одну из тарифных опций «Хайвей», предоставляющих до 20 Гб трафика днём и безлимитный доступ ночью. После подписания договора и внесения всех необходимых платежей, отправляемся домой, и приступаем к подключению к интернету.
Для того чтобы настроить модем Билайна на ноутбуке, необходимо включить ноутбук и дождаться полной загрузки операционной системы. После этого подключаем модем Билайн к ноутбуку в один из свободных USB-портов – начнётся установка драйверов, а спустя несколько минут мы обнаружим в системе новый оптический диск . Не стоит пугаться – это абсолютно нормально. Если не сработает автозапуск, заходим на появившийся диск и запускаем там файл Autorun.exe.
Далее начнётся установка управляющей программы. Соглашаемся с лицензионным соглашением, удостоверяемся в правильности пути установки, после чего начнётся автоматическая инсталляция устройства. В процессе инсталляции наступит пауза – начнётся установка драйверов самого модема, а в системном трее (где тикают часы и висят значки некоторых запущенных программ) начнут появляться уведомления об устанавливаемых драйверах и устройствах. Спустя пару минут установка управляющей программы и драйверов будет завершена, и мы сможем приступить к подключению к интернету.
Настройка софта
В процессе установки управляющей программы в неё будут заложены настройки интернет-профиля для доступа к сети Билайн. Если мы зайдём в настройки программы, то мы увидим там следующие параметры:
- Имя профиля – Beeline Internet;
- Точка доступа – internet.beeline.ru;
- Номер дозвона — *99#;
- Логин и пароль – beeline.
При необходимости, мы можем создать здесь профили под другие SIM-карты (при условии, что купленный модем был подвергнут процедуре разблокировки).
Если после установки управляющей программы вы не обнаружили активного профиля, вы можете создать его самостоятельно, указав опубликованные выше параметры.
Настраиваемся на максимальную скорость
Интернет еле ползает? Индикатор говорит о том, что модем постоянно переключается на низкоскоростные сети 2G? Тогда давайте разгоним модем на максимальную скорость. Если вспомнить о принципах работы сотовых сетей, то мы выясним, что мобильные устройства всегда соединяются с базовыми станциями с наиболее сильным сигналом . Даже если в настройках модема будет установлен приоритет WCDMA, то при наличии уверенного сигнала сетей 2G, устройство будет постоянно переключаться на низкоскоростные сети.
Для того чтобы разогнать модем на максимум, нужно отключиться от интернета и зайти в настройки управляющей программы. Здесь мы устанавливаем галочку «Только WCDMA» (или «Только WCDMA и LTE» для модемов с поддержкой сетей 4G). После этого дожидаемся регистрации модема в высокоскоростной сети и жмём на кнопку подключения – скорость станет заметно выше! Кстати, для улучшения эффекта попробуйте установить модем ближе к окну – там сила сигнала может оказаться более высокой.
Также на скорость доступа в сеть оказывают влияние усилители сигнала и наружные антенны. Их можно приобрести во многих салонах связи и в интернет-магазинах.
Настройка USB модема Билайн начинается с присоединения устройства к компьютеру. Для работы модема и выхода в интернет понадобится программа, которая уже находится на модеме, и после подключения ее установка должна начаться автоматически. Вам лишь остается следовать подсказкам установщика. Важно не отключать модем от компьютера во время установки.
Если по каким либо причинам автоматическая установка USB модема Билайн не началась, ее следует произвести в ручную. В этом нет ничего сложного.
Сначала нужно открыть "Мой компьютер", если на рабочем столе отсутствует иконка, воспользуйтесь меню "Пуск";

- В открывшемся окне, войдите на диск "Beeline" (двойным щелчком);
- Далее отыщите файл AutoRun.exe и запустите его.
- Затем следуйте подсказкам мастера установки не отключая модем от компьютера.
- После завершения установки, настройка мобильного 3g интернета Билайн совершается на уровне программы.
- Запустите программу, ярлык ее комфортно расположился на рабочем столе.
- При запуске Вас встретит окно с профилем установленным по умолчанию.

Если Вы впервые установили приложение, то необходимо произвести активацию стартовой суммы.
Для этого посетите вкладку “Управление счетом” (2).

- Слева выберите сервис "Активация стартового баланса", и нажмите кнопку активировать, дождавшись ответа программы оповещающего об успешном выполнении Активации.
- Очередной этап настройки мобильного интернета 3g Билайн пройден.
- Следующий шаг - подключение к сети.
- Посетите вкладку "Подключение" (1) в главном меню программы.

И нажмите кнопку Подключить . В течении пары секунд Ваш компьютер соединится с интернетом.
Ручная настройка мобильного 3G интернета Билайн.
Если по каким либо причинам не устанавливается связь с интернетом, можно попробовать внести настройки для USB модема Билайн вручную.
Для этого пройдите во вкладку "Настройки" (5).

И в появившемся окне пройдите во вкладку - "Настройка доступа".

Здесь приведен список профилей. Выбрав интересующий нажмите "Редактировать". Если редактирование не доступно то создайте новый профиль.
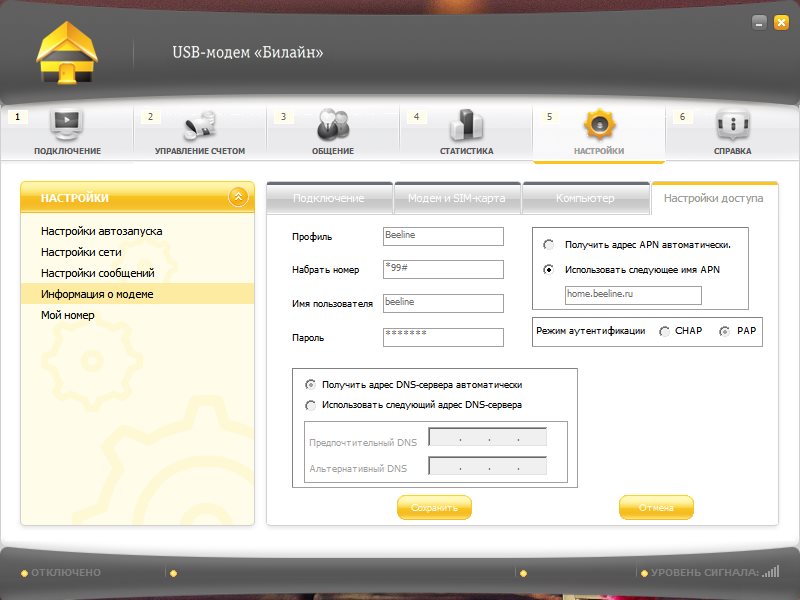
Перед Вами предстанет окно с настройками. В первую очередь убедитесь в том, что вписаны верные данные:
- Имя пользователя: beeline
- Пароль: beeline
- APN: internet.beeline.ru
- Адрес сервера DNS - получать автоматически.
На этом углубленная настройка мобильного 3G интернета Билайн закончена.
Дополнительная настройка USB модема Билайн
Вы можете упростить себе жизнь, посвятив дополнительные 5 минут конфигурации программы. В первую очередь в меню "Настройки" --> "Информация" --> "Настройки доступа"

И установить по умолчанию рабочий профиль.
Затем перейти в меню "Настройки автозапуска".

И отметить чекбоксы автоматического запуска при старте windows и свертывания окна после соединения с интернетом. Эти настройки обеспечат моментальный доступ к мобильному 3g интернету Билайн в фоновом режиме, сразу же после включения компьютера.

Здесь указывается приоритетная сеть. По умолчанию приоритетной является сеть 3g. Но с вашей стороны может быть произведена настройка мобильного GPRS интернета Билайн. Для этого достаточно отметить чекбокс "Только GSM".
Во вкладке "Статистика" (4), Вы можете следить за своим время препровождением в сети. Если Ваш тарифный план подразумевает оплату за каждую единицу переданных данных, то особое внимание стоит уделить отображению данной информации.

Благодаря USB модему пользователи могут выходить в сеть и активно пользоваться интернетом. При этом не важно где вы находитесь, главное – в пределах зоны покрытия. Многие отдают предпочтение именно оператору Билайн. Приобретая беспроводное оборудование у данного оператора, вы получаете достаточно выгодный тариф для пользования интернета. Изучим распространенные проблемы и разберем, как проводится настройка модема Билайн.
Если вы не знакомы с данной техникой, то не обязательно прибегать к услугам мастера и переплачивать деньги. Вы самостоятельно сможете установить usb модем, главное следуйте инструкции пошагово:
- Установите симку в модем. Она всегда прилагается к модему, найдете ее в комплектации.
- Вставьте устройство в разъем USB.
- Подождите, когда система загрузится. Должен открыться софт по установке. Если он не открылся, то сделайте это вручную. Перейдите в папку “Компьютер” и дважды нажмите на иконке с модемом.
- Далее следуйте инструкции, что указана в установочной программе. Разработчики смогли подробно описать все пункты. Нажимая “Продолжить” вы переходите к следующему разделу.
- Затем запустите установленный софт. Значок появится на рабочем столе или в меню Пуск.
- Необходимо авторизоваться и запустить начальный баланс.Сначала списание средств будет осуществляться исходя из потраченных мегабайт. Через сутки со счета спишется абонентская плата за месяц.
Изучив, как настроить модем Билайн, необходимо отметить один нюанс. Оператор рекомендует прибегнуть к использованию интернета через день после того, как вы активировали начальный баланс. Таким образом вы избежите лишних затрат.
Как подключить модем Билайн к ноутбуку или компьютеру
Процесс подключения к интернету не отличается сложностью. Вам не нужно обращаться за помощью к специалистам. Достаточно выполнить все строго по инструкции. Решение может отличаться между собой, это зависит от модели беспроводного модема Beeline. Если вы используете 3G Модем E3131, то предлагаем ознакомиться с видео инструкцией:
При использовании 3G Модем MF667, алгоритм действий будет такой же, как описан в видео. Также можно осуществить подключение через веб-интерфейс:
- Когда вы вставите модем в компьютер система продемонстрирует окошко, где потребуется активировать начальный счет.
- Затем сервис перенаправит вас во вкладку услуг. Ваша задача – перейти в главное меню. Нужно кликнуть по клавише “Назад”.
- Выполните соединение, нажав на графе “Подключение”, где изображен перечеркнутый круг.
- Сервис самостоятельно подключиться к сети. Об этом будет свидетельствовать изменившийся значок в том же блоке.
Вопрос, как подключить модем Билайн, довольно легко решается. Система полностью автоматизирована. Вам не потребуется отдельных знаний или много времени для его настройки.
Если по какой-то причине настройки сбились или были сброшены, то пользователь может самостоятельно указать их в параметрах модема. Перейдите в раздел настроек и проверьте введенные данные на правильность:
- В качестве имени профиля можете указать что угодно или впишите стандартный вариант – Beeline Home.
- Напротив APN поставьте галочку “Статический” и укажите адрес – home.beeline.ru.
- Номер коммутируемого доступа – *99#.
- В разделе аутентификации укажите – CHAP.
- MTU – 1476.
- Режим подключения должен быть автоматическим.
- А вариант IP – V4.
Возможные проблемы

Иногда компьютер может не определять модем в качестве USB. Как это понять:
- Индикатор на устройстве не реагирует.
- Отсутствует оповестительное сообщение.
- В папке “Компьютер” нет иконки с новым подключенным устройством.
С чем это связано:
- Не хватает питания для данного USB выхода.
- Антивирус блокирует.
- Поломка модема.
- Ваша операционная система нуждается в исправлении.
Как исправить:
- Попробуйте вставить модем в другой разъем.
- Если используете ноутбук, то удостоверьтесь, что он подключен к заряду.
- Отключите антивирус и попробуйте снова подсоединить модем.
- Желательно произвести проверку беспроводного оборудования на другом ПК. Это поможет исключить вопрос исправности компьютера.
- Перейдите в Диспетчер устройств, затем в раздел “Контроллеры” и устраните вкладку “Составное USB”.
- Попробуйте отправить компьютер в перезагрузку.
USB-модем «Билайн» Интернет дома и вне дома Руководство пользователя Содержание Обратите внимание: Прежде чем начать пользоваться модемом, пожалуйста, ознакомьтесь с системными требованиями на стр. 14 и правилами техники безопасности. При пользовании приложением USB-модем «Билайн» убедитесь, что модем надежно соединен с Вашим компьютером. Подключение модема Приложение для USB-модема «Билайн» Выход в Интернет Управление счетом Оплата услуг Проверка баланса Определение телефонного номера SIM-карты Детализация счета Способы оплаты Оплата с помощью карт оплаты «Билайн» Оплата банковской картой Оплата наличными В офисах дилеров и в кассах банков Запрос денег у другого абонента Дополнительные возможности SMS-общение Контакты Управление услугами и тарифами Услуги абонентской службы Настройки модема Информация о модеме Cистемные требования Правила эксплуатации модема 2 4 5 7 7 7 8 8 9 9 9 11 11 11 12 12 12 12 13 13 14 14 16 1 Подключение модема Шаг 2. Соединение модема с компьютером Вставьте USB-разъем модема в любой свободный USB-порт компьютера. Для установки модема следуйте указаниям пошаговой инструкции. Она поможет Вам убедиться, что Вы все сделали правильно. Шаг 1. Установка SIM-карты Шаг 3. Установка приложения 1. Снимите крышку модема. Если SIM-карта уже установлена в модем, перейдите к шагу 2. 2. Вставьте в модем SIM-карту, соблюдая указанное направление. Убедитесь, что SIM-карта полностью встала на место. Если автоматическая установка приложения не началась, выполните установку вручную: 3. Закройте крышку модема. 1 2 3 Рекомендуем использовать SIM-карту, которая входит в комплект с модемом. 2 Установка приложения для USB-модема «Билайн» начнется автоматически через некоторое время. Дождитесь запуска программы установки и следуйте ее подсказкам. Во время установки не разрывайте соединение модема с компьютером. Откройте окно «Мой компьютер». Для этого дважды щелкните на «Мой компьютер» на рабочем столе. Если на рабочем значке «Мой компьютер», нажмите кнопку столе отсутствует значок «Пуск» в левом нижнем углу экрана и найдите во всплывающем «Мой компьютер». меню значок В окне «Мой компьютер» откройте диск с названием «Beeline». На некоторых компьютерах из-за настроек безопасности название диска может не читаться. Если в окне «Мой компьютер» отсутствует диск с названием «Beeline», откройте вновь появившийся внешний диск (например, «CD–дисковод Е»). В открывшемся окне найдите файл AutoRun.exe и запустите его. Далее следуйте подсказкам программы установки и не разрывайте соединение модема с компьютером. 3 Приложение для USB-модема «Билайн» Запустите приложение для USB-модема «Билайн». Для этого найдите на рабочем столе своего компьютера и дважды значок приложения щелкните по нему мышкой. 2. Панель сервисов предназначена для выбора сервисов, доступных в активном разделе. 3. Рабочая область предназначена для вызова выбранного сервиса. 4. Строка состояния показывает: статус подключения к сети Интернет; скорость приема и передачи данных; статус подключения к сотовой сети; уровень сигнала. Выход в Интернет Шаг 1. Активация баланса Активация стартовой суммы необходима, если Вы впервые установили приложение для USB-модема «Билайн» и хотите начать работу в Интернете. 1.1Зайдите в раздел «Управление счетом» в главном меню приложения. 1. Главное меню предназначено для навигации по разделам: Подключение 4 Подключение и отключение Интернета 1.2Выберите сервис «Активация стартового баланса». 1.3Нажмите кнопку «Активировать» и дождитесь ответа системы об успешной активации стартовой суммы. Управление счетом Пополнение баланса и управление услугами Шаг 2. Подключение к сети Интернет Общение Отправка и прием SMS, управление контактами 2.1 Зайдите в раздел «Подключение» в главном меню приложения. Статистика Детализация принятого и отправленного Интернет-трафика 2.2Нажмите кнопку «Подключить». Через несколько секунд Ваш компьютер соединится с сетью Интернет. Настройки Настройка параметров работы модема, информация о модеме Справка Справочная система по работе с приложением 2.3На рабочем столе своего компьютера найдите значок браузера (чаще всего это Internet Explorer, обозначенный значком), дважды щелкните по нему мышкой. 5 2.4 После запуска браузера в поле «Адрес» введите www.beeline.ru. Е сли в окне браузера Вы увидите домашнюю страницу «Билайн», соединение прошло успешно. Если Вы купили комплект USB-модем «Билайн» не в салоне связи, то доступ к другим страницам в Интернете, кроме разделов сайта www.modem.beeline.ru, будет заблокирован до тех пор, пока контракт не будет зарегистрирован Вами самостоятельно (см. шаг 3). Шаг 3. Самостоятельная регистрация (требуется, если комплект приобретен не в салоне связи) 3.1После того как Вы успешно прошли 2 предыдущих шага, наберите вручную в адресной строке Интернет-браузера адрес www.modem. beeline.ru и перейдите в раздел «Регистрация». 3.2С помощью подсказок на странице внимательно заполните все поля формы регистрации. течение 30 минут с момента окончания регистрации Вам будет В предоставлен доступ в Интернет. Шаг 4. Выход из сети Интернет 4.1Для выхода из Интернета в программе USB-модем «Билайн» перейдите в раздел «Подключение» и нажмите кнопку «Отключить». Управление счетом Оплата услуг Для оплаты доступа в Интернет, проверки баланса, смены тарифного плана или подключения дополнительных услуг воспользуйтесь сервисами раздела «Управление счетом» в главном меню приложения. В интерфейсе доступны следующие способы оплаты: картами оплаты «Билайн»; с помощью услуги «Мобильный платеж»; посредством запроса денег у другого абонента; о других способах оплаты см. на странице 9. Проверка баланса Плата за пользование услугой USB-модем «Билайн» будет списываться с Вашего счета ежемесячно. Контролировать расходы и следить за остатком Интернет-трафика Вам поможет сервис «Мой баланс». Зайдите в раздел «Управление счетом» в главном меню приложения. Выберите сервис «Мой баланс» и нажмите кнопку «Проверить баланс». Дождитесь ответа системы о величине денежных средств на счете и остатке Интернет-трафика. Обратите внимание: Перед началом пользования Интернетом необходимо пополнить счет на сумму не менее суммы ежемесячного платежа. Списание ежемесячного платежа произойдет ночью, следующей за днем активации стартовой суммы. До этого момента оплата удаленного соединения будет производиться помегабайтно в соответствии с Вашим тарифным планом. Мы рекомендуем Вам начинать пользоваться модемом на следующие сутки после активации стартовой суммы. 6 7 Определение телефонного номера SIM-карты Для оплаты Интернета, для доступа к Интернет-системе управления услугами «Билайн», а также для отправки на Ваш модем SMS-сообщений Вам нужно знать телефонный номер SIM-карты, установленной в модем. Зайдите в раздел «Управление счетом» в главном меню приложения. Выберите сервис «Мой номер» и нажмите кнопку «Узнать номер». На Ваш компьютер поступит SMS-сообщение с телефонным номером SIM-карты. SMS-сообщения находятся в разделе «Общение» на вкладке «SMS» в папке «Входящие». Запомните или запишите полученный телефонный номер Вашей SIM-карты. Способы оплаты Оплата с помощью карт оплаты «Билайн» Купите одну из карт оплаты «Билайн» любого номинала (этими же картами Вы оплачиваете мобильную связь), сотрите защитный слой, затем активируйте ее. Зайдите в раздел «Управление счетом» в главном меню приложения. Выберите сервис «Активация карты оплаты». В поле «Секретный код» введите все цифры секретного кода карты (без пробелов и дефисов). После ввода номера нажмите кнопку «Активировать». На Ваш компьютер поступит SMS-сообщение о зачислении активированной суммы на Ваш счет. Детализация счета Оплата банковской картой Вы можете получить детальный отчет об Интернет-трафике и отправленных SMS за интересующий Вас период в Интернет-системе управления услугами «Билайн». Для доступа в этот раздел необходимы логин и пароль. Интернет-платеж В любое время Вы можете пополнить баланс своего лицевого счета «Билайн» или оплатить банковскими картами услуги связи своих близких. Оплата производится на сайте «Билайн». Регистрации не требуется. Зачисление средств производится в онлайн-режиме. К оплате принимаются банковские карты VISA, MasterCard. Зайдите в раздел «Управление счетом» в главном меню приложения. Выберите сервис «Управление услугами через Интернет» и нажмите кнопку «Получить пароль». На Ваш компьютер поступит SMS-сообщение с логином и паролем. Используйте их для входа в Интернет-систему управления услугами «Билайн» по адресу https://uslugi.beeline.ru Обратите внимание: Префикс https:// в адресе является обязательным. Он гарантирует, что Вы обращаетесь к своим данным по защищенному протоколу. 8 С помощью сервиса «Мобильный платеж» Совсем не обязательно выходить из дома, если нужно пополнить счет. С услугой «Мобильный платеж» Вы сможете регулярно делать это в любое время через удобное меню модема. Сегодня такая возможность доступна держателям пластиковых карт банков «Альфа-банк», «Русский стандарт» и «ВТБ 24»*. Если Вы являетесь владельцем любой из перечисленных карт, сначала зарегистрируйте ее через банкомат своего банка. * Количество банков, чьи клиенты могут без комиссии пополнять баланс с помощью банковских карт, увеличивается. Подробную информацию и актуальный список банков уточняйте на сайте www.beeline.ru -> услуга «Мобильный платеж», а также в офисах продаж «Билайн». 9 Через банкомат Вставьте банковскую карту в банкомат и введите PIN-код. Выберите раздел «Платежи», введите телефонный номер SIM-карты Вашего модема и сумму платежа. Получите чек и сохраните его. Через Интернет-сайт банка Большинство банков дает своим клиентам возможность управлять счетом через Интернет-сайт, в том числе оплачивать услуги доступа в Интернет. Для оплаты Интернета «Билайн» сделайте следующее: Уточните у банка, выдавшего Вам пластиковую карту, адрес сайта, через который Вы можете управлять счетом. Зайдите на сайт банка и выберите в меню «Оплата услуг» раздел «Платежи». Выберите оператора «Билайн» и укажите телефонный номер SIMкарты своего модема. Оплата наличными В кассах магазинов, на автозаправках и т. д. Назовите кассиру телефонный номер SIM-карты своего модема. После оплаты получите чек и сохраните его. Оплата в офисах дилеров и в кассах банков Получите и заполните квитанцию, в которой укажите телефонный номер SIM-карты своего модема и сумму платежа. Получите чек и сохраните его. Запрос денег у другого абонента Вы можете попросить другого абонента «Билайн» пополнить Ваш счет картой оплаты, наличными или переводом денег с его счета. Чтобы попросить другого абонента «Билайн» пополнить Ваш счет, сделайте следующее: Зайдите в раздел «Управление счетом» в главном меню приложения. Выберите сервис «Попросить денег у другого абонента». В поле «Номер абонента» введите номер абонента, которого Вы просите пополнить Ваш счет. Номер нужно набирать в формате без восьмерки, например: 9034124060. После ввода номера нажмите кнопку «Запросить». Адресат запроса получит от Вашего имени SMS-сообщение с текстом: «Этот абонент просит Вас пополнить его счет». О доставке запроса Вас также уведомят SMS-сообщением. Обратите внимание: Попросить денег у другого абонента можно не более 5 раз в сутки (за сутки принимается временной интервал с 00:00 до 24:00 по московскому времени). 10 11 Дополнительные возможности В данном разделе приведено краткое описание дополнительных возможностей при пользовании USB-модемом. Более подробную информацию можно получить в меню USB-модема (в разделе «Справка») или на сайте www.modem.beeline.ru. SMS-общение Для общения со своими друзьями воспользуйтесь сервисами, доступными в программе USB-модем «Билайн», в разделе «Общение». Контакты Если Вы часто обмениваетесь SMS-сообщениями с определенным кругом собеседников, сохраните их номера в списке контактов. Управление услугами и тарифами USB-модем «Билайн» обладает дополнительными возможностями и услугами, подключить которые Вы можете самостоятельно. Описание доступных на Вашем тарифном плане услуг Вы найдете на сайте http://modem.beeline.ru в разделе «Услуги». Услуги абонентской службы Восстановление утраченной SIM-карты Вы можете получить новую SIM-карту, если заблокировали или потеряли прежнюю. Блокировка номера SIM-карты Вы можете заблокировать телефонный номер SIM-карты, если Вы потеряли SIM-карту или планируете временно не пользоваться модемом. Настройки модема В разделе «Настройки» находятся параметры конфигурации Вашего модема. Не меняйте их без крайней необходимости. Прежде чем изменить их, внимательно ознакомьтесь с описанием этих параметров. В пункте меню «Настройки» Вы также можете изменить режим работы программы. Режим «Лайт» позволяет подключаться к сети Интернет и использует для своей работы минимальное количество ресурсов Вашего компьютера. В режиме программы «Лайт» предусмотрена возможность возврата к Основному режиму программы. Смена тарифного плана Вы в любой момент можете перейти на любой из тарифных планов продукта USB-модем «Билайн». Описание тарифных планов и условия тарификации Вы найдете на сайте http://modem.beeline.ru в разделе «Тарифы». 12 13 Информация о модеме Комплектация модема USB-модем SIM-карта «Билайн» с тарифным планом Справочник абонента Гарантийный талон Технические характеристики модема Примечание к системным требованиям: Несоответствующая конфигурация системы может ухудшить производительность работы Вашего компьютера с модемом. Для операционной системы Windows XP рекомендуется установить пакет обновлений Service Pack 2 или выше. Для операционной системы Windows 2000 рекомендуется установить пакет обновлений Service Pack 4 или выше. Для операционной системы Windows Vista рекомендуется установить пакет обновлений Service Pack 1. Работа в диапазонах HSDPA/UMTS на 2100 МГц и EDGE/GPRS/ GSM (850/900/1800/1900 МГц). Скорость приема данных в режиме HSDPA/UMTS до 7,2 Мбит/с и при отправке данных до 5,76 Мбит/с. Скорость приема данных в режиме EDGE/GPRS до 236 кбит/с. Индикация состояния подключения и мощности сигнала. Совместимость с компьютерами, оснащенными операционной системой Microsoft® Windows® (2000*, XP, Vista, 7) или MAC OS 10.4, 10.5 и 10.6. Cистемные требования Центральный процессор (CPU): Pentium 500 МГц или выше. Оперативная память от 128 МБ или выше. Операционная система (OS): Windows 2000*, Windows XP, Windows Vista 32 бита/64 бита, Windows 7 или MAC OS 10.4, 10.5 и 10.6. Универсальная последовательная шина (USB) интерфейса модема. 100 Мегабайт свободного места на жестком диске. Разрешение дисплея: не менее 800 на 600. Дополнительная информация: Для повышения скорости приема и передачи данных, а также для улучшения качества работы модема рекомендуется располагать модем в зоне максимального сигнала сотовой сети, например, около окна. Для размещения модема в зоне максимального сигнала сотовой сети воспользуйтесь USB-кабелем длиной не более трех метров. 14 15 Правила эксплуатации модема Всегда аккуратно обращайтесь с модемом и SIM-картой, храните их в местах, где нет грязи и пыли, не подвергайте воздействию открытого пламени или зажженных табачных изделий. Всегда следите за тем, чтобы модем оставался сухим. Не роняйте, не бросайте и не пытайтесь согнуть модем. Не царапайте модем и не покрывайте его краской. Не пытайтесь разобрать модем. Если данное требование будет нарушено, гарантия качества устройства аннулируется. Только уполномоченный персонал имеет право делать это. Соблюдайте минимальную дистанцию в 1,5 см от тела при работе модема. Храните модем при нормальной температуре. Модем может работать только при температуре от -5°C до +55°C. Пользуйтесь только одобренными аксессуарами. Не соединяйте модем с несовместимыми изделиями. Не используйте модем в местах, где это небезопасно или его использование запрещено. Для отключения модема сначала закройте все приложения, использующие его, а затем отсоедините его от компьютера. При пользовании модемом соблюдайте все местные законы, инструкции, правила, приказы, знаки и примечания. Необходимо также соблюдать требования знаков, относящихся к использованию мобильных телефонов, поскольку они относятся и к другому беспроводному оборудованию, включая беспроводные устройства связи. 16 Отключайте модем в местах, где атмосфера потенциально взрывоопасна. Такое редко случается, но компьютер может создавать искры. Отключайте модем в районах, где ведутся взрывные работы. Радиоуправляемые устройства дистанционного управления часто используются на строительных площадках для проведения взрывных работ. Отключайте модем в самолетах. Беспроводные устройства могут вызывать помехи в работе оборудования самолета. Соблюдайте инструкции и правила медицинских учреждений. Отключайте модем при нахождении вблизи медицинского оборудования. Беспроводные устройства связи могут вызывать помехи в работе кардиостимуляторов, имплантированных дефибрилляторов и другого медицинского оборудования. Отключайте модем вблизи слуховых аппаратов. Люди, пользующиеся слуховыми аппаратами, могут оказаться под воздействием помех вблизи беспроводных устройств связи. НЕ ПОЗВОЛЯЙТЕ детям играть с модемом. Они могут поранить себя или окружающих, а также случайно повредить модем. Модем содержит мелкие детали с острыми краями; ими можно пораниться или подавиться. Не пользуйтесь модемом во время вождения автомобиля. Модем невосприимчив к помехам, вызванным звуковыми сигналами. 17 Чистка и обслуживание модема Информация о сертификации Перед чисткой или обслуживанием модема закройте все приложения, работающие с данным устройством, и отсоедините модем от компьютера. Почистите модем с помощью мягкой антистатической ткани. Если модем или какой-либо из его аксессуаров не работает, обратитесь за помощью в авторизованный сервисный центр. Абонентский терминал Huawei E1800 производства «Huawei Technologies Co., Ltd.», предназначенный для работы в стандартах GSM/GPRS/ EDGE 1800/900 и WCDMA/HSDPA 2100MHz соответствует стандартам РФ. Защита окружающей среды Декларация о соответствии зарегистрирована в ФАС: Регистрационный № Д-МТ-3055 от 02.09.2009 Соблюдайте местные правила утилизации упаковочных материалов, старых беспроводных устройств и их принадлежностей. Пожалуйста, содействуйте их переработке. Срок действия декларации: с 25.08.2009 г. по 24.08.2014 г. Сертификат соответствия: № РОСС CN.МЛ04.Н00461 Срок действия: с 07.09.2009 г. по 06.09.2012 г. Абонентский терминал Huawei E1800 соответствует требованиям нормативных документов: ГОСТ Р 51318.22-99 (кл. Б), ГОСТ Р 51318.24-99 Защита SIM-карты Примите меры предосторожности для предотвращения электростатических разрядов, когда Вы вынимаете или вставляете SIM-карту. Не прикасайтесь к контактам SIM-карты. В качестве предосторожности всегда сначала берите в руки модем, прежде чем вставлять или вынимать SIM-карту. Перезагрузка после электростатического разряда Программное обеспечение попытается привести соединение в исходное состояние, если сильный электростатический разряд вызовет необходимость перезагрузки модема. Если программное обеспечение не работает после электростатического разряда, перезагрузите программу модема. 18 Продукт произведен по заказу ОАО «ВымпелКом» компанией Huawei Technologies Co., Ltd. Administration Building, Bantian, Longgang District, Shenzhen, 518129, The People’s Republic of China, www.huawei.com Логотипы Apple, Mac и Mac OS являются торговыми знаками Apple Computer Inc. Товарные знаки Microsoft, Windows и/или иные продукты Microsoft, упомянутые в данной инструкции и на коробке, являются либо товарными знаками, либо зарегистрированными товарными знаками Microsoft. 19 Для заметок Электронную версию настоящего справочника Вы найдете в разделе «Справка» приложения USB-модем «Билайн». Телефон абонентской службы 06 11 (с мобильного телефона «Билайн») 8-800-700-8000 (с городского телефона) 20

